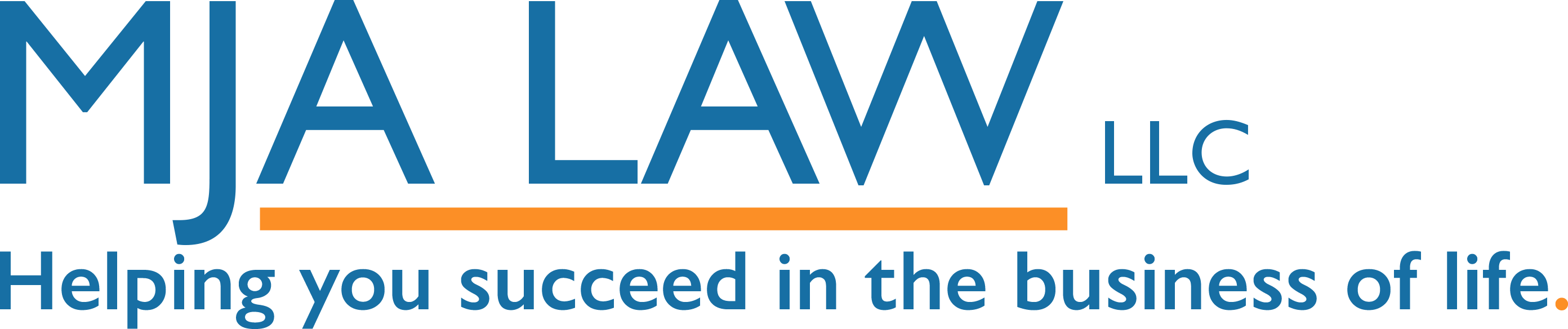Instructions
Logging In:
- Go to your website
- Add "/umbraco" to your URL to navigate to the CMS login screen
- Enter your Username and Password
- Click "Login"
Creating a User:
- Open the CMS
- Navigate to Users
- Choose "Create User"
- Enter the users's Name and Email Address
- Add "Administrators" to the User group and click "Submit"
- Click "Create User"
Navigating to the Homepage content
- Click on the "Home" icon in the left hand pane.
- In the right hand pane, scroll until you find the "Main content" section. Here you will see all your content types that are populating your page. In this case, you have a "Homepage banner", "Grid Layout", "Practice Areas" and "Quotes"
- Clicking into each content type will reveal content and settings for each type"
Editing the Homepage content
- Click on the "Home" icon in the left hand pane.
- In the right hand pane, scroll until you find the "Main content" section.
- Click on the "Homepage Banner" section
- Click into one of the banner slides
- In the Image View, you can drag the transparent circle to adjust your focal point.
- When finished, click "submit"
- Banner text can be edited in the WYSIWYG Editor by simply typing as if you were in a word proccessor.
- Styles such as "Bold" and "Italic" are available in the WYSIWYG toolbar
- When finished editing, click "submit"
- When you are finished with your page editing - click "Save and publish" to publish your page to the live site
Uploading Media
- Click on the Media item in the main menu
- You can create folder by selecting "create" and choosing "folder" from the list of choices
- Click "submit" to save your new folder
- You may drag and drop images from your desktop to upload photos
- Once the photo is uploaded, you can adjust the focal point
- Click "submit" to save your changes
Adding new sections to a page
- Click "Add Content" to your "Main Content" section
- Choose your content type - in this case we will choose a simple "Text" widget
- In the WYSIWYG editor, compose your message
- Apply your styling as you would in any text editor
- Click "submit" to save your changes
- Selecting the "gear" icon will allow you to change settings particular to each page section
- Assign a friendly name to your section
- and edit the properties such as content colors
- Click "submit" when you are finished with your changes
- Click "Save and publish to view your page section on the site
- Head back to the WYSWYG to further refine your page section
- And click "Save and publish" to save your changes
Adding new pages
- Click on the three dots to the page where you would like to add a child page (In this case, a sub page of "Home")
- Under "Create a new item under Home" choose "Page"
- Enter a page name, and assign a page title and click "Save and publish"
- Click on the "info" menu button for a link to your new page
- Click back to the "Content" menu button and add content sections to your page